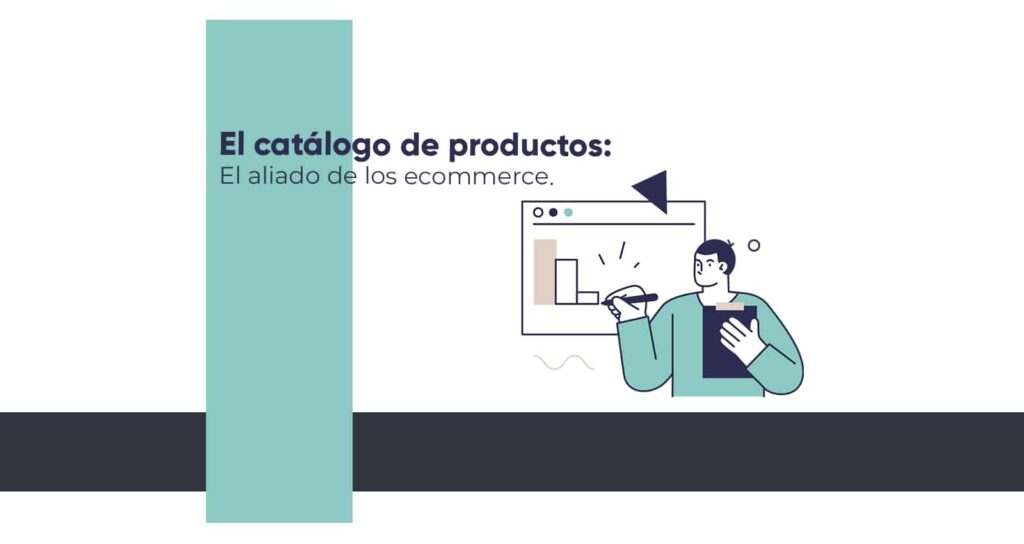Si tienes un ecommerce y quieres empezar o estás publicitándote dentro de Facebook e Instagram Ads… tienes que tener en mente 3 palabras: catálogo de productos.
En este caso, a la hora de realizar campañas podemos elegir 2 objetivos claros para todos aquellos que tengan una tienda on line: objetivo conversiones (ventas) u objetivo ventas de catálogo. ¿Qué diferencia básica existe?
Diferencias entre conversiones y ventas de catálogo
Con el objetivo conversiones podrás crear tus propias creatividades, dónde tendrás que tener cuidado que tu producto publicitado no se quede sin stock, que cambie el precio o haya una rebaja y tengamos que estar atentos a realizar esas modificaciones…
Con el objetivo ventas de catálogo las creatividades se generarán automáticamente rescatando la información de tu feed de productos de tu tienda. Podrás añadir directamente campos dinámicos como product.name, product.price… sin preocuparte de si ya que está conectado con la web, lo que aparece ahí, se refleja en el catálogo de productos que posteriormente veremos en las campañas.
¿Suena interesante no? Veamos el primer paso esencial, cómo conectamos y creamos ese catálogo de productos para posteriormente realizar campañas.
Paso a paso en campañas de Ventas de catálogo de productos
Con la creación de un catálogo de productos a través de la URL del feed es algo que no requiere de gran experiencia y tiempo. Gracias a ello, nos evitaremos en muchos casos instalar plugins en la web. Este método es muy recomendable para aquellos ecommerce grandes que cuentan con infinidad de productos y no tengamos que ir uno a uno publicitando, si no que elegimos un grupo de productos que queramos publicitar y los agrupamos creando dicho catálogo.
Paso 1
Abre el menú “catálogos” dentro de tu BM (Business Manager). En la parte superior derecha, damos a clicar en el botón «Crear Catálogo».
Paso 2
Se nos abrirá una pantalla en la que tenemos que seleccionar a qué sector pertenece dicha cuenta/web que vamos a rescatar los productos.
Paso 3
A continuación, nos aparecerán dos opciones, “Upload product info” / “Conect Ecommerce Platform”. En este caso escogemos el primero y seleccionamos el nombre que queremos ponerle a nuestro catálogo y el Business Manager al que pertenece.
Paso 4
¡Creado! Pero… está vacío. Ahora tendríamos que indicarle qué fuente de datos tiene que estar vinculada a este catálogo, es decir, de dónde queremos que vaya cogiendo esa información.
Paso 5
Entramos en nuestro catálogo creado y en la parte izquierda tienes un menú. Seleccionamos «Product Data Source». Se te abrirá una ventana nueva, y verás que no hay «product data source», así que vamos a añadir la fuente de datos clicando el botón azul de la derecha «ADD PRODUCTS».
Paso 6
Seguidamente, te saldrán diferentes opciones a elegir para escoger esa fuente de datos de tus productos:
- Manualmente
- Subir un .csv o un .txt con los productos de tu catálogo, o subir una url que contenga toda la información de los productos del catálogo, y que será la url que Facebook leerá.
- Mediante el Píxel de Facebook.
Aquí dependiendo de la información, tipo de web que tengamos o cantidad de productos que vendamos, nos interesará más de una forma u de otra.
En este artículo nos centramos a través del procedimiento de URL feed, por ello, elegimos la segunda opción. En está, elegiremos la opción de Scheduled (la primera opción si lo que vamos a subir es un archivo, por ejemplo .csv o .txt, y la tercera opción Google Sheets si tenemos el catálogo en un Google Sheets. Con esta tercera opción lo que hacemos es también vincular los catálogos), añadiremos la URL del feed, cada cuanto queremos que se actualice el catálogo y que nombre.
Y así de fácil hemos creado nuestro catálogo de productos. Segunda parte… ¡Añadir productos y crear campaña para petarla! ¿Te ayudamos?