A la hora de realizar una acción de marketing es importantísimo medir los resultados. Encontramos muchas herramientas que nos ayudan, pero existe una capaz de unificarlos todos. Hoy vamos a aprender a configurar Google Tag Manager en WordPress paso a paso y de forma sencilla.
¿Qué es Google Tag Manager?
Google Tag Manager es una herramienta gratuita que permite a las empresas mejorar la gestión de las etiquetas de marketing, píxeles o códigos de seguimiento y fragmentos de código, de un sitio web o aplicación móvil sin tener que modificar el código.
La importancia de Google Tag Manager (GTM) para el marketing digital radica en que podemos unificar y gestionar todas las etiquetas de las herramientas de analítica y marketing (etiqueta de Google Ads, Facebook Ads, LinkedIn Ads) desde una única interfaz de manera sencilla.
Estas son ejemplos de algunas de las etiquetas que se pueden instalar a través del administrador de etiquetas de Google:
- Google Analytics
- Conversiones y remarketing de Google Ads
- Pixel de Facebook Ads
- Pixel de LinkedIn Ads
- Herramientas de Test A/B
- Mapas de calor
- Etc.
Ventajas de utilizar Google Tag Manager
- Centraliza las etiquetas en un solo lugar.
- Reduce la dependencia con el departamento de desarrollo: puedes configurar directamente los píxeles desde el contenedor sin tener que depender de contar con un equipo de IT.
- Control de versiones: en caso de que haya algún error podemos volver a una versión anterior en cualquier momento.
- Mejora la velocidad de carga de la página: al aglutinar los códigos de diferentes herramientas sin necesidad de sobrecargar el código del sitio web.
- Integración fácil con productos de Google y de terceros.
Cómo instalar Google Tag Manager en WordPress
WordPress es un CMS muy utilizado en la creación de sitios web. La instalación de Google Tag Manager en WordPress abre muchas opciones para implementar y organizar herramientas de terceros.
Crear una cuenta de administrador de etiquetas de Google
Para comenzar, primero hay que crear una cuenta Google Tag Manager si no tenemos una ya.
Para acceder, hay que hacerlo a través de una cuenta de Google. Si ya tenemos Google Ads, Google Analytics, etc., utilizaremos esa misma cuenta para iniciar sesión. Una vez dentro, debemos dar a “crear cuenta”.
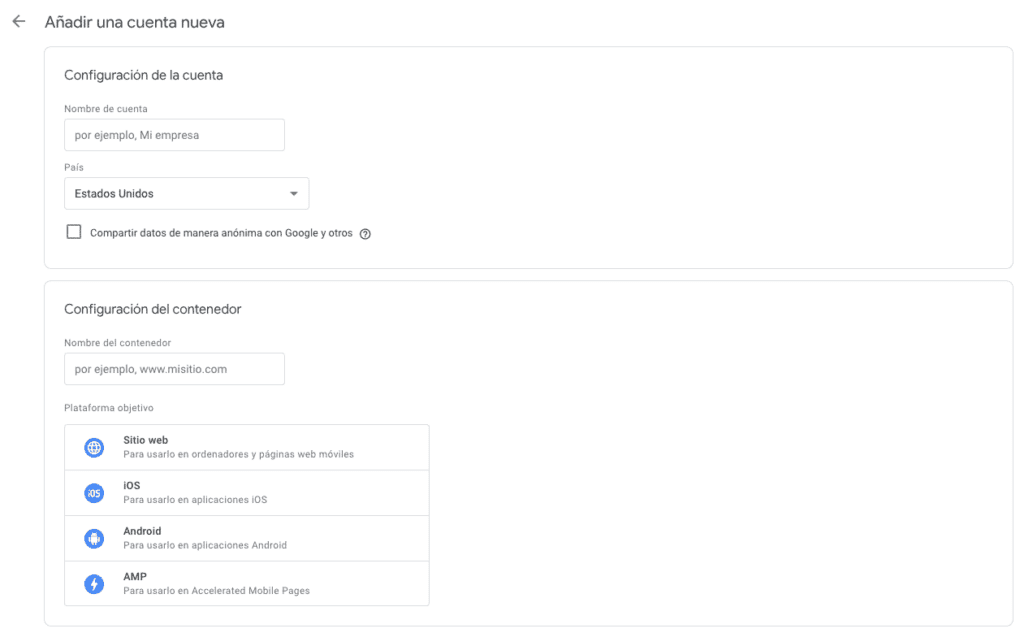
Sigue los pasos para configurar la nueva cuenta de administrador de etiquetas de Google y el nuevo contenedor. Para instalar Google Tag Manager en WordPress hay que seleccionar sitio web como plataforma objetivo.
Implemente el fragmento de código en WordPress
Una vez que creado el contenedor, Google Tag Manager nos dará dos códigos o etiquetas para pegarlo en todas las páginas de tu sitio web.
- El primero de ellos tienes que insertarlo en la parte superior en la etiqueta <head> de la página, lo más alto como sea posible.
- Mientras que el segundo añade justo después de la etiqueta <body> de apertura.
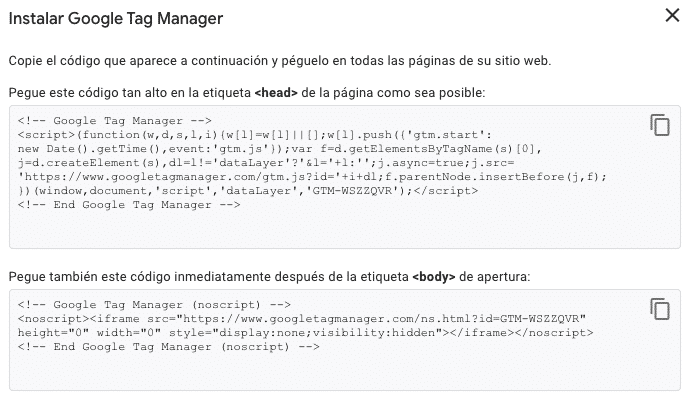
Si por lo que sea cierras y necesitas volver para obtener los scripts de nuevo, simplemente haz clic en el ID de Google Tag Manager que aparece en la esquina superior derecha. Después de hacer clic en él, aparecerá de nuevo la ventana emergente con código de instalación.
Pasos para añadir el código de Google Tag Manager en WordPress
Instalación GTM con Plugin
La instalación de Google Tag Manager en WordPress a través de un plugin es de todas las opciones la que resulta más sencilla.
Existe una amplia variedad de plugins que te permiten instalar GTM sin mucho esfuerzo. En este caso utilizaremos el plugin Google Tag Manager.
Para instalarlo accede al apartado de Plugins > Nuevo Plugin y en el buscador poner Google Tag Manager.
Actívalo y para añadir el código basta con ir a Ajustes > Generales y buscar en la parte inferior Google Tag Manager ID.

Incluye el ID que aparece en la parte superior derecha de tu contenedor de Tag Manager y ya lo tendrás configurado.
Instalación GTM manualmente
Recuerda siempre que hagas modificaciones en WordPress antes hacer una copia de los ficheros dado caso algo salga mal, puedas remediarlo.
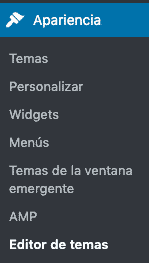
Accede al escritorio de WordPress en menú busca la opción Apariencia y luego Editor de temas. Una vez ahí hay que encontrar el archivo header.php del tema.
Luego, es sencillo, copiamos el código, como hemos dicho antes:
- El primero de ellos tienes que insertarlo en la parte superior en la etiqueta <head> de la página lo más alto como sea posible.
- Mientras que el segundo añade justo después de la etiqueta <body> de apertura. Para finalizar, haz clic en actualizar archivo.
Otra opción es acceder al FTP para insertar el código manualmente a través de gestores del estilo de Filezilla. Dentro de tu FTP accede a la ruta wp-content/themes/ y busca la plantilla. Ya solo nos queda encontrar el archivo header.php y añadir el script.
Recomendamos utilizar la opción del plugin si no quieres tocar el código de la web.
Verificar instalación de Google Tag Manager
Una vez instalado, ya solo nos queda comprobar que efectivamente el código de seguimiento está activo en todas las páginas.
Podemos hacerlo de 3 formas:
Código Fuente
Abrimos la página de inicio de nuestra web, hacemos clic con el botón derecho del ratón en la página de inicio y la opción Ver código fuente de página. Activamos el comando CTRL+F para realizar una búsqueda y ponemos gtm.js. Si aparece es la comprobación de que GTM está correctamente instalado.
Vista previa
Accediendo a la cuenta de Google Tag Manager, en la parte superior derecha activar el botón de Vista previa. Al acceder a la web, nos aparecerá un desplegable en la parte inferior con los tags. Del mismo modo, si aparece es la comprobación de que GTM está correctamente instalado.
Tag Assistant
Es la manara más rápida de verificación. Se instala la extensión en el navegador y se accede a la página web. Hacemos clic en el icono y se habilita el Tag Assistant. Así nos aparecen los tags activos y podremos comprobar si hemos instalado correctamente el Tag Manager en nuestro WordPress.
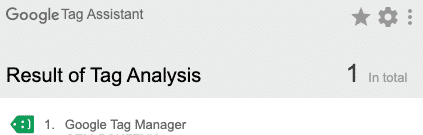
Ahora que tienes instalado el administrador de etiquetas, ya estás listo para crear etiquetas y empezar a medir tus acciones de marketing.
